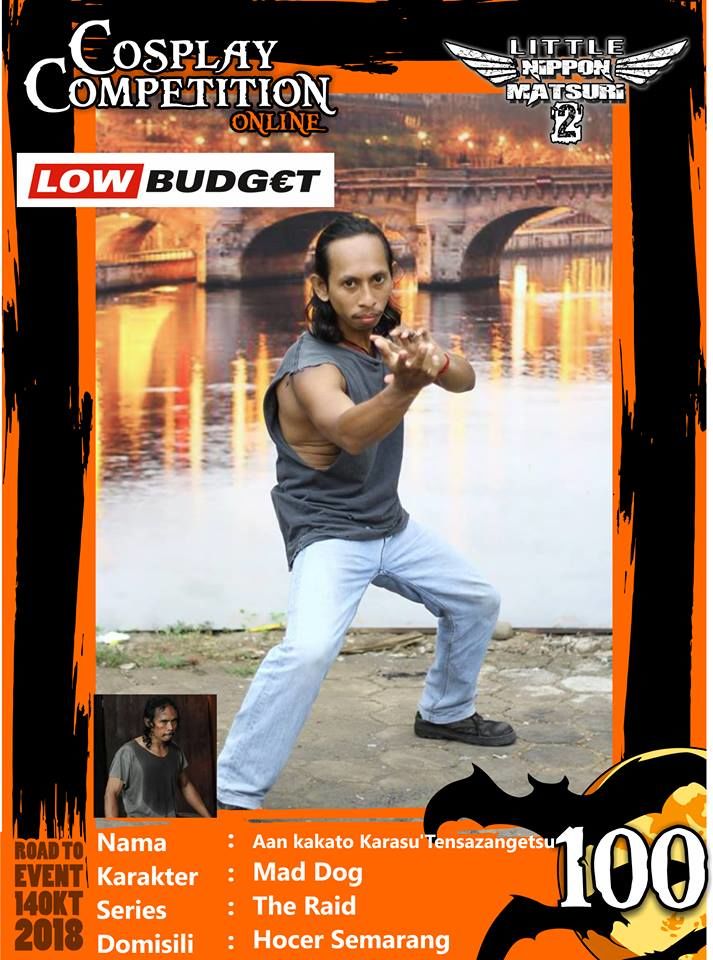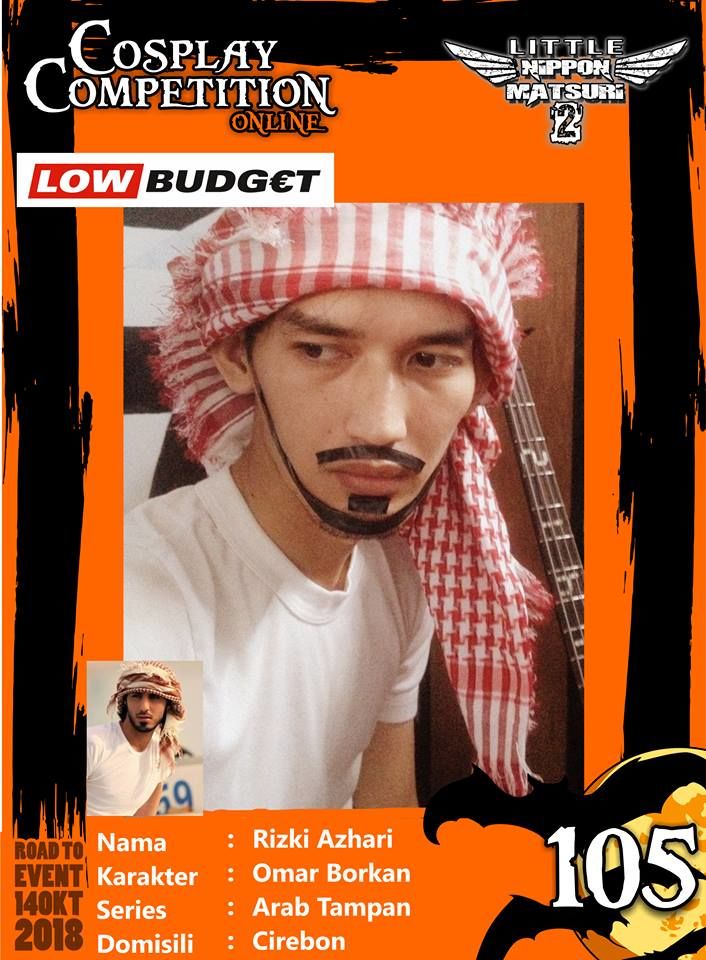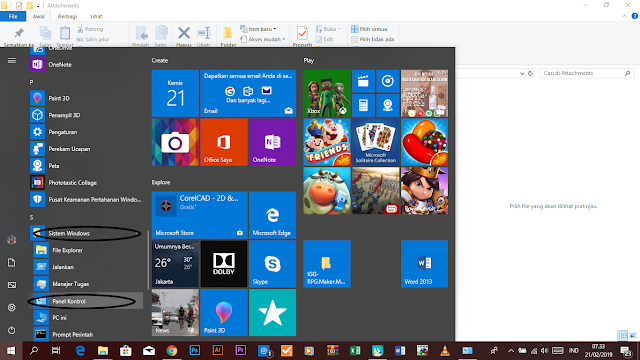Biasanya jika OS di komputer atau laptop anda mengalami eror yang benar-benar
annoying, pasti yang ada di pikiran ente adalah laptop anda harus diinstal ulang. Eits,
don't do it! Sebenarnya masih ada alternatif lain untuk memperbaiki komputer anda secara menyeluruh, namanya adalah
Factory Reset. Pengen tahu?
Here we go!
Pengertian Factory Reset
Factory Reset itu adalah sebuah tindakan dimana pengaturan
operating system di-
reset kembali seperti kondisi pabrik alias saat masih baru.
Factory Reset ini ada dua opsi, yaitu
Factory Reset hanya membersihkan file personal dan mempertahankan settingan OS dan
Factory Reset secara total dengan kata lain komputer anda benar-benar bersih dari pengaturan dan data-data anda.
Kelebihan Factory Reset:
Dibandingkan dengan instal ulang, Factory Reset merupakan alternatif yang lebih murah dan mudah dalam me-repair OS anda yang eror apalagi sampai mengganggu. Dengan melakukan reset, otomatis semua data-data dan pengaturan anda. Selain itu cara ini juga bisa memperbaiki OS anda sehingga anda bisa bekerja kembali dengan lancar
Kelemahan Factory Reset
Kelemahannya cara ini bisa menghapus data anda secara permanen khususnya jika Hardisk yang bersangkutan di-reset secara total. Jadi, jika anda ingin bermaksud melakukan
factory reset pada hardisk yang anda inginkan, ada faedahnya jika anda
back-up data-data anda yang penting.
Kedua, cara ini memiliki dua kemungkinan, berhasil atau gagal sama sekali. Jika berhasil, sistem komputer anda bisa dipakai kembali tanpa ada masalah apapun. Sebaliknya jika gagal, maka sistem komputer anda sudah tidak bisa dipakai lagi dan terpaksa harus anda instal ulang.
Cara melakukan Factory Reset
Saya hanya akan sharing cara melakukan Factory Reset di Windows 10. Jika anda ingin tahu bagaimana cara Factory Reset di Windows 8 atau dibawahnya, silahkan cari di google, oke?
1. Masuk ke Control Panel. Klik Start, Pilih Windows System, lalu klil Control Panel. Di laptop saya pake Bahasa Indonesia, namanya Sistem Windows.
2. Pada Control Panel (Panel Kontrol kalau Laptop saya :D), klik menu Recovery atau Pemulihan di Laptop gue.
3. Pada menu Recovery/Pemulihan, Klik If you having troubles in your PC, go to Settings and try resetting it (Jika anda mengalami masalah dengan PC, masuk ke Pengaturan dan coba mulai ulang PC Anda)

4. Pada Menu Pemulihan di Jendela Pengaturan/Settings, klik Getting Started/Persiapan
5. Selanjutnya anda dihadapkan dengan dua pilihan, apakah anda ingin menyimpan file anda atau menghapus semua. Perlu diingat jika anda memiliki masalah yang annoying di Komputer anda, Hapus semua merupakan pilihan terbaik. Namun, pastikan anda sudah mem-backup semua data-data anda di Hardisk Eksternal/Flash Drive/Cloud Storage.
Baca Juga: Flash Drive vs Cloud Storage. Perbandingan kelebihan dan kekurangan
6. Jika anda ingin hapus semua, anda akan dihadapkan pada pilihan apakah anda ingin menghapus semua data pada drive yang anda instal Windows anda (Biasanya sih C://) ataukah anda ingin menghapus semua data pada seluruh drive (kecuali drive eksternal) hingga benar-benar bersih. OK
Sekian tulisan untuk kali ini, semoga bermanfaat bagi kita semua, oke wes,sayonara.


 Gak ada wig, pisang pun jadi. Abis jadi super saiya, Goku mau bikin kolak!
Gak ada wig, pisang pun jadi. Abis jadi super saiya, Goku mau bikin kolak!